Elementor 基礎教學與評價: 帶你玩轉 WP 界最夯的頁面編輯器
有涉略 WordPress 網站架站的朋友,相信都知道在經營部落格的這條路上一定會接觸到頁面編輯器。
而今天就會為各位帶來目前市面上最夯的一款 WordPress 頁面編輯器 – Elementor 的評價與基礎操作教學。
不過文章内容還蠻長的,如果趕時間,不想閲讀長篇内容,以下是我對於 Elementor 的簡評,讓各位可以瞭解我的 Elementor 的使用體驗。
Elementor 是目前市面上使用率最高的 WordPress 頁面編輯器,也是極少數有提供免費方案的頁面編輯器。整體上,我認爲 Elementor 是一個適合各個階段 WordPress 站長的頁面編輯器。尤其是不懂得網頁編程,但又想要對自己網站外觀有充分修改空間的新手,Elementor 會是最佳選擇。
在接下來的内容,我將會以一個客觀的角度更深入地去分析 Elementor 的優缺點,協助各位在決定付費升級前能確定這款工具是否真的適合自己。
那我們廢話不多説,馬上進入正題吧!Let’s Dive In!
内容目录
Elementor 是什麽?
Elementor 成立於 2016 年,儘管所在的是競爭激烈的 WordPress 頁面編輯領域,但 Elementor 這幾年的發展異常迅速,現今已成爲市面上最熱門、討論度最高的 WordPress 頁面編輯器。
在撰寫本文時,Elementor 在 WordPress 上的安裝量已 5 百萬,更在將近 7 千條的用戶評價中平均獲得 4.7 ⭐ 的絕佳好評,單就這一項數據,就足以證明 Elementor 是很實用的工具。
但真要説 Elementor 最大的特色,莫過於它那可以讓使用者直接透過拖放的方式將網頁自由修改成自己想要的模樣,非常適合任何不懂編程,但仍想要對網站外觀有 100% 掌控權的初學者(就像我 XD)。
不過,就算是有編程背景的工程師,一樣可以善用 Elementor 來加快自己製作網頁的時間。
Elementor 費用資訊
Elementor 服務方案
Elementor 頁面編輯器目前主要分成兩大服務方案,分別是:
同時間 Elementor Pro 則還有再另外分成 5 種付費方案,其中最大的區別就是越便宜的方案,獲得的安裝次數就越少,客服協助方面也會比較差,以下會利用表格來多做説明。
| 服務方案 | 方案説明 | 方案價格 |
| Elementor | 免費方案,安裝次數無限,但只會開放一些很基礎的功能元素,適合那些只想簡單編輯頁面的站長。 | 完全免費 |
| Elementor Pro – Essential | 開放所有付費功能,但網站數量只限 1 個(表示說只能在 1 個網站啓用付費功能)。客服協助方面,任何問題都將在 24 小時内獲得客服回應。 | 每年 $49 美元 |
| Elementor Pro – Advanced | 開放所有付費功能,但網站數量只限 3 個。客服協助方面,任何問題都將在 24 小時内獲得客服回應。 | 每年 $99 美元 |
| Elementor Pro – Expert | 開放所有付費功能,網站數量增加到 25 個。客服協助方面,任何問題都將在 24 小時内獲得客服回應。 另外也會得到專屬的 Elementor Expert 個人專頁,之後可在其平臺上放上自己的作品,增加獲得架站案子的機會,這對自由接案者而言是很好的一個資源。 | 每年 $199 美元 |
| Elementor Pro – Studio | 開放所有付費功能,網站數量增加到 100 個。客服協助方面也會受到高度重視,任何問題都將在 30 分鐘内獲得客服回應。 另外也會得到專屬的 Elementor Expert 個人專頁。 | 每年 $499 美元 |
| Elementor Pro – Agency | 開放所有付費功能,網站數量增加到 1000 個。客服協助方面也會受到高度重視,任何問題都將在 30 分鐘内獲得客服回應。 另外也會得到專屬的 Elementor Expert 個人專頁。 | 每年 $999 美元 |
Elementor 網站架設服務
除此之外,在寫著這篇文章時,Elementor 也剛推出他們自己的網站架設服務並將其命名爲 Elementor Website,費用爲 $89 美元/年。
這項服務除了會有 WordPress 一鍵安裝的功能,系統也會在該 WordPress 網站上預先安裝好 Elementor Pro 外掛。
退款政策
Elementor 的所有產品服務都有 30 天無條件退款保證,如果在購買之後覺得不滿意,隨時可以在規定的期限内向客服要求全額退款。
特別優惠
Elementor 有特別准備了一個優惠頁面專門統整了他們過往擧辦過的所有優惠活動。
那未來有再舉辦優惠活動時,該頁面也會提前放上相關消息,讓每位想要升級的小夥伴可以在促銷開始時以較便宜的價位購入。
根據我的觀察,Elementor 基很常在每年的年頭及年尾舉辦優惠活動,像在寫這篇文章時,Elementor 的 2021 黑五優惠也才剛過不久哦~
Elementor 四大優點
#1:有提供免費方案,升級前可先試用
Elementor 的第一大好處無疑會是它是極少數功能相當全面,且有提供免費方案的 WordPress 頁面編輯器。
雖説免費版的功能上會有所限制,但如果平時也沒用到很進階功能,相信免費版的功能就已非常夠用。
所有使用者們也能在正式升級前藉此機會先試用一番,適應 Elementor 的操作介面和各項功能。或是如果你才更起步,預算不夠的情況下,免費版的 Elementor 想必會是最理想的選擇,
#2:介面很直覺,且支援中文
我們都知道國外公司開發的軟體通常只有英文介面一個選項,基本上很少有支援多種語言。
但 Elementor 很不一樣的地方就是無論是免費版還是專業版,它都有支援全中文的操作介面(簡中、繁中都有)。
而且重點是 Elementor 的操作介面是業界公認數一數二的簡單直覺,所以就算英文不好也不必擔心會看不明白。
#3:有中文臉書社群,遇到問題不怕沒地方問
由於 Elementor 在在中文領域内是使用率最高的頁面編輯器,因此臉書上也有相關中文社群可以加入。
目前人數最多的是 Elementor頁面編輯器愛好者討論區,若在編輯的過程中遇到問題,即可到該社團裏發問。
再加上前面提到 Elementor 的介面很直覺且有支援中文,這些都大大降低了非英文母語者的上手難度。
#4:海量模板可套用,功能元素也非常多
説實話,從頭設計網頁是非常耗時的一項工作,爲了幫助我們更快製作出滿意的頁面設計,Elementor 也因此提供大量的模板供我們選擇。
不管你設計的是頁首、頁尾、email 訂閲頁面、產品銷售頁,甚至是 404 頁面或彈出視窗等等,Elementor 都有相應的模板供你一鍵套用,之後也可加以修改成自己想要的模樣。


至於功能元素(Widgets)的部分,Elementor 也提供了 90 多種功能元素,比其他很多頁面編輯器都更加豐富,其中免費版可以使用的功能元素有 30 個。
值得一提的是,市面上也有不少 Elementor 第三方擴充外掛(後面會介紹幾個給各位),這又在進一步擴展了 Elementor 的功能。
Elementor 兩大缺點
#1:缺乏行銷方面的功能
由於 Elementor 是以網頁設計為主軸去打造出來的,也就間接導致他們行銷方面的功能比起其他頁面編輯器還要匱乏。
特別是當我們拿 Divi 或 Thrive Themes 來跟 Elementor 做比較的時候,不難發現這兩樣頁面編輯器確實會比 Elementor 更著重在開發行銷方面的功能。
比方説,Divi 和 Thrive Themes 所提供的各項工具都有 A/B 測試的功能(其中 Thrive Themes 的最爲完善),幫助站長更容易的去篩選出成效更好的網頁設計/内容。
可惜的是,Elementor 卻不具備 A/B 測試這項功能,只能透過第三方外掛來做到。
#2:客服回復速度非常慢
除非你選擇的是比較高階的 Studio 或 Agency 方案,要不然你獲得的客服協助,他們平均的回復時間是在 24 小時裏面
試問這要那些突然遇到緊急技術問題的用戶是要怎麽等?
而且重點是,我這邊指的還是付費會員獲得的待遇哦~ 如果是免費會員就不用期望能獲得多快的回復。
話説,Elementor 的客服也在國外知名評價平臺 Trustpilot 上獲得很差的評價:

不過根據我的觀察,發現很多其他頁面編輯器的客服的回復速度也不快,平均都在 1 小時或以上,所以我想這項缺點應該是所有頁面編輯器的通病吧~
Elementor 基礎操作教學
如何安裝免費版 Elementor?
安裝免費版 Elementor 的才做十分簡單。
現在我們只需到自己的 WordPress 後臺,然後點擊左側邊欄的 外掛 ➜ 安裝外掛,接著搜索 Elementor,之後再點擊 立即安裝 並啓用外掛就行了。

如何升級到 Elementor Pro?
購買 Elementor Pro
(一)首先,先前往 Elementor 官網,選擇適合自己的付費方案,並點擊 Buy Now 進入付款頁面。
(二)進入付款頁面之後,系統第一部分會先要求我們注冊新賬戶,這邊就按照指示輸入自己的電郵及密碼,好了之後就點 Create Account。

(三)第二部分就是輸入相關的購買資訊。

(四)最後就是輸入自己的信用卡資訊(也可用 PayPal 購買),確認資訊無誤之後再點擊 Pay now 進行付款完成囖!隨後信箱也會收到 Elementor 發來的購買證明 & 收據。

安裝 Elementor Pro
(一)到了這邊,我們在登入到自己的 Elementor 賬號之後,便能在 Subscription 的區域就能看到剛購買的 Elementor 付費方案。
(二)這時我們可以點擊右上角的下載按鈕,正是下載 Elementor Pro 的壓縮檔案,下載後記得不要解壓縮哦!

(三)接著,我們前往 WordPress 的後臺,然後點擊 外掛 ➜ 安裝外掛 ➜ 上傳外掛,再點擊 Choose File 並選取剛下載好的 Elementor Pro 壓縮檔,最後再點擊 立即安裝 並啓用外掛就行了。

注意:由於專業版 Elementor Pro 與免費版的 Elementor 一起協作才能使用,因此在安裝專業版 Elementor Pro 時,千萬不能把免費版的給刪掉哦!
激活 Elementor Pro 使用憑證
登入 WordPress 後臺,點擊左側邊欄的 Elementor ➜ License,然後點擊 Connect & Activate。


之後系統就會將你引導到 Elementor 登入頁面,依照指示登入自己的賬號之後,再點擊 Activate 就能激活專業版的使用憑證囖~

Elementor 編輯器功能總覽
在安裝好 Elementor 之後,每當在新增文章或是頁面時,都能看到上方會有 使用 Elementor 編輯 的按鈕選項,點下去之後便會進入 Elementor 的編輯模式。

以下來簡單給各位介紹一下 Elementor 編輯器的各項功能與設定:
- (1) 工具欄:這個欄裏擁有各種不同功能的功能元素(又稱小工具、小部件),像是有標題、影片、作品集、登入按鈕…等小工具,可用來裝飾我們的頁面。
- (2) 設定:這邊就是一些主要的設定,像是可以復原舊版本、預覽頁面在各大設備上的響應程度,以及儲存草稿或發佈頁面設計。
- (3) 編輯區:將接著就是我們編輯頁面的地方,可透過新增段落、欄位,以及小工具的方式,將頁面逐步設計成自己想要的外觀排版。
Elementor 編輯器的三大基本構成元素
在開始正式使用 Elementor 來設計你的網頁之前,我們先來瞭解一下 Elementor 的 3 大基本構成元素,好讓各位在設計出來頁面可以更有結構性。
這 3 大基本構成元素分別有:

- (1)段落:可理解爲頁面中的一個大段落
- (2)欄位:段落裏的欄位,最多可以有 6 個欄位
- (3)小工具模塊:欄位裏有個 ‘+’ 加號的按鈕就是我們可以放上功能元素的地方
也就是説,如果想從頭設計一個頁面,最一開始我們會先新增一個 段落,然後選擇想要的 欄位 數量,最後再將想要的 功能元素 從工具欄裏拖放到 欄位 中。
進一步編輯頁面上的段落、欄位,以及功能元素
無論是段落、欄位,或是功能元素,Elementor 都主要會以 内容、樣式,以及 進階 這三個方向讓使用者去進一步編輯這些元素。

- 内容:會依據不同的構成元素而相應出現可設定的内容項目,像是嵌入相關連結、背景畫面、輸入文字等等。
- 樣式:主要是提供元素的外觀設計功能,像是調整按鈕的大小、給背景加陰影..等。
- 進階:各種較爲進階的功能,像是在不同裝置隱藏相關内容、在特定段落加上過渡、視差滾動效果…等,也有自訂 CSS,所以如果想要的效果是 Elementor 給不到的,可自己輸入相關程式來獲得。
Elementor 具備的各種功能元素
接下來我們來看看 Elementor 頁面編輯器的最大賣點,也就是它具備的功能元素(Widgets),中文圈也有人習慣稱它爲小工具和小部件。
免費版 Elementor 有哪些功能元素?
在撰寫本文時,Elementor 本身總共有 90+ 功能元素,其中免費版的就占了 30 個:

另外值得一提的是,Elementor 也有支援 WordPress 内建的編輯功能,也因爲這些本是 WordPress 官方提供的免費功能,所以 Elementor 是不收費的哦~

專業版 Elementor Pro 又有支援哪些元素?
專業版 Elementor Pro 除了會包含前面提到的所有免費元素,當然也會另外開發了 60+ 個功能元素,而這些進階功能主要會分成 3 大部分,分別是:
- Pro Widgets 專業版功能元素:開放了更多可以優化網頁設計,提升瀏覽體驗的進階功能。

- Theme Elements 主題型功能元素:客制網站的重點部分,像是頁首、頁尾、404 頁面…等等的必備功能元素。

- WooCommerce Widgets 電商型功能元素:建構電商網站的必備功能元素,提升潛在客戶的購物體驗。

第三方 Elementor 擴充外掛
如果你覺得前面看到的功能元素還是太少、做不到自己想要的樣式;
又或者是,自己的預算不多,還沒能力去承擔專業版的費用,但又覺得免費版 Elementor 的功能元素太陽春,還想要進一步增加更多功能元素,我們是能透過第三方擴充外掛來取得的哦~
以下就來介紹各位市面上知名度比較高的兩款第三方 Elementor 擴充外掛。
Essential Addons for Elementor
Essential Addons for Elementor (簡稱 EAE)是一款非常知名的第三方 Elementor 擴充外掛,在撰寫本文時,它在 WordPress 上安裝數就有上百萬,更在 2400+ 條的客戶評價中平均獲得了 4.9 顆星的好評。
這款外掛之所以會受那麽多人青睞的原因,就是因爲它額外提供了 70 多種功能元素,其中有一半以上都可以免費使用的哦!
對於那些剛起步的新手,如果有預算上的考量,免費版的 Elementor 再搭配免費版的 EA 實際上在架站初期就非常夠用了。
如果還想知道更多 EA 有提供了哪些功能元素,可以前往他們的官網的 Demo 頁面瞭解更多。
Ultimate Addons For Elementor

Ultimate Addons For Elementor(簡稱 UAE)則是由知名佈景主題商 – Astra 背後的團隊 Brainstorm Force 針對 Elementor 所設計的擴充外掛。
UAE 主要爲 Elementor 新增了 40+ 種功能元素、200+ 種頁面段落模板,以及 上百種網站套版。
雖然功能十分强大,但有別於 EA,UAE 只有付費方案,所需費用如下:
| 方案類型 | 年繳方案 | 終身方案 |
| Ultimate Addons | $59 美元/年 | $239 美元一次買斷 |
| Essential Bundle | $169 美元/年 | $499 美元一次買斷 |
| Growth Bundle | $249 美元/年 | $699 美元一次買斷 |
也因爲這款外掛是 Astra 背後的團隊所開發的,若你恰好是 Astra 的忠實用戶,也有打算升級到專業版的 Astra Pro,則可以直接到 Astra 的官網選購 Essential 或是 Growth 配套,因爲這兩種配套都有附送 UAE,算是讓用戶能以更優惠的價格購買。
另外我想補充一點,Brainstorm Force 也有針對 WordPress 内建編輯器製作一款類似的擴充外掛,名叫 Ultimate Addons For Gutenberg,這個則是完全免費的,大力推薦各位去使用看看。
Elementor 提供的其他實用工具
#1:儲存常用的客制化區塊
在編輯網頁的過程中,有些客制化區塊會很常重複使用到。
如果不想每次都花時間重新客制,Elementor 有相應的功能,可幫我們把常用到的區塊給儲存起來,方便我們之後直接一鍵套用。
而這項功能目前主要能幫我們儲存下列 3 種類型的區塊:
- 儲存客制化設定的功能元素
- 儲存特定的網頁段落
- 儲存客制好的頁面
接下來簡單教各位該如何做好以上提到的設定。
1.1 儲存客制化設定的功能元素
下圖顯示的是已有做過設定的文章排版,因此它只會顯示我想要的内容,現在假設我之後會重複用到這個文章排版,所以想要儲存起來。
其做法非常簡單,我們只需到該相應的功能元素,再點擊右鍵並選取 儲存為全域使用 ,然後再將其命名好就行了。

之後如果在設計其他頁面時有用到相同的功能元素,直接到工具欄裏 全域 的部分就找到之前儲存過的所有客制化功能元素,省去重新客制的時間。

1.2 儲存特定的網頁段落
如果想要儲存的是頁面上的特定段落,其操作方式也跟前面的有些許類似。
這邊同樣到想要儲存的段落,然後點擊滑鼠右鍵並選取 另存為範本,再幫該段落版型取個名就行了。

之後如果在設計其他頁面時有用到相同的段落設計,可以點擊以下新增版型的按鈕,最後再選取想要的段落版型並一鍵套用就行了。


1.3 儲存客制好的頁面
如果你完成編輯了一個網頁,想要將其設計儲存起來,以便之後再套用,其做法一樣十分簡單,就只需到工具欄的右下角的 另存為範本 就大功告成了。

之後如果在設計其他頁面時套用同個網頁設計,一樣點擊新增版型的按鈕,然後再選取想要的網頁版型並一鍵套用就行了,easy peasy~
#2:Theme Builder 主題建構器
不知各位有沒有遇過這樣的問題,就是找到了自己很喜歡的佈景主題,但始終對於該某些部分不是特別滿意,想要將它修改成自己理想中的樣式,卻只能透過編程去做調整,而自己剛好又不懂得編程。
如果各位恰好遇到這方面的煩惱,好消息是 Elementor 就是針對這個問題去設計 Theme Builder 的哦~
話説,Theme Builder 也是 Elementor 很有看頭的一項工具,應該也是它最大的賣點之一。
這項工具可以讓使用者自由客制全站的各個部分,同時也能將客制好的内容呈現在自己指定的網頁上。
以下為 Elementor 官方發佈的 Theme Builder 介紹影片:
Elementor 主題建構器在操作上並不會很複雜,現在只需到 WordPress 後臺,然後點左側邊欄的 版型 ➜ 主題建構器,接著我們就會進入以下這個頁面:

從上圖就可以看到 Elementor 主題建構器的主頁面相當直覺,各位可以根據自己的需求去客制網站的各個部位。
比方説,如果你想要客制網站頁首,就可點擊 頂部 的選項開始進行編輯。
然後你可以選擇從頭開始製作,或是直接套用 Elementor 的頁首模板並將它調成自己想要的樣式。
完成編輯之後,就可點下 發佈 按鈕,並設定好 顯示條件 的設定,過後你完成的設計就會在全站或是指定的頁面同步更新了。
除了頁首之外,Elementor Theme Builder 也能讓我們客制頁尾、文章排版、404 頁面、產品頁面…等等的網站其他部位,整個操作過程都差不多。
#3:Popup Builder 彈出視窗建構器
如果還不知道什麽是彈出視窗,簡單來説它就是我們在瀏覽別的網站時,常常會跳出一個視窗,就像下圖那樣。

若逛的是電商網站,那麽視窗裏的内容通常會是某個商品的促銷消息,或是廠商給的特別優惠。
當然,這個領域裏也有很多人會利用彈出視窗來提供讀者有價值的資訊,以換取他們的 Email 名單。
而 Elementor 的 Popup Builder 彈出視窗建構器就是能讓使用者直接在 WordPress 後臺給在自己網站製作彈出視窗的一款工具。
下面就來帶各位簡單操作一下 Elementor 的彈出視窗建構器。
首先一樣到自己的 WordPress 後臺,然後點側邊欄上的 版型 ➜ 彈出式視窗,然後點擊 新增彈出式視窗 按鈕,並給你的彈出視窗取個名,最後再按 建立版型 。

這一步 Elementor 會提供各種不同形式的 Popup 套版:

同樣的,這邊我們可以套用模板並加以修改,或是從頭做設計自己的 Popup。
完成設計之後,就可以點擊 發佈 按鈕,這時候系統就會要求你設定好 Popup 的呈現條件和方式。

如上圖所示,這些設定主要分成 3 個部分,分別是:
- 條件:指定彈出視窗呈現在你想要頁面,可以是全網站,也可以是只呈現在一些特定的頁面。
- 觸發器:主要設定彈出視窗的觸發條件,像是讀者進入頁面後 10 秒彈出、或是瀏覽網頁 75% 時彈出、再或者是讀者準備離開時彈出….等
- 進階規則:提供一些比較進階的設定,像是可以設定彈出頁面的最高顯示次數、從特定平臺進入網頁的讀者才會看到彈出視窗…等。
以上的設定都做好之後就可以正式發佈我們的彈出視窗了。
#4:Landing Page Builder 著陸頁建構器
若用白話來解釋 Landing Page(著陸頁),它指的就是使用者被引導到的第一個頁面。
在行銷領域,著陸頁面主要會針對兩大特定的轉換目標去設計,且頁面名稱也會因爲不一樣的轉換目標而有所不同:
- 用來收集客戶電郵名單:這種著陸頁在中文領域是叫訂閲頁面,英文則是叫 Lead Capture Page 或 Squeeze Page。
- 專門推銷某樣產品/服務:這種著陸頁在中文領域則是叫銷售頁,英文則是叫 Sales Page。
而 Elementor 的 Landing Page Builder(著陸頁建構器),顧名思義,我們可利用它來爲自己的行銷活動建立各種專屬的著陸頁面。
這項工具的操作方式也跟前面提到的工具差不多,一樣到 WordPress 後臺,然後點擊左側邊欄的 版型 ➜ Landing Pages ➜ 新增 Landing Page 就能使用該工具了。
就如往常一樣,點選新增按鈕之後的第一步,Elementor 就會提供模板供我們選擇,我們一樣能套用合適的模板並加以修改,或是從頭做設計自己的著陸頁。
一旦完成頁面的編輯後,便可立即發佈該著陸頁(除非你有分享連結,不然網站讀者是看不到此頁面的),接下來就可執行推廣工作,為該頁面進行引流。
如果拿 Elementor 跟 Divi 做比較,到底誰更勝一籌?
Elementor 和 Divi 可以説是中文架站界知名度最高的兩款頁面編輯器。
説實話,它們在功能上的相似點蠻多的,比方説:
- 都屬拖拽式頁面編輯器,就算沒有編程背景也能做出不錯的網頁設計
- 都有開放讓那些懂程式語言的架站專家可以進一步調整進階設定
- 都有具備主題建構器,讓使用者可以更自由的調整網站的各個部位
- 都有提供大量各種類型的模板,協助使用者更快完成
- 都有具備相當完善的整合功能,市面上也有不少擴充工具
- 都有支援響應式編輯,好讓我們的網頁在各大設備上(手機、平板,以及電腦)都能完好呈現
要説兩者最大的差異,我覺得會是它們所需的費用。
Elementor 有提供免費方案,但它的付費方案是訂閲制的,方案價格介於 $49 美元/年 ~ $999 美元/年,網站數量也會有所限制。而 Divi 則沒有免費方案,但可以一次買斷,買斷方案的價格也只需 $249 美元,且還不限網站數量。
雖然 Divi 看似會比 Elementor 來的划算,但説到底,我個人會推薦你使用 Elementor。原因就在於 Divi 對於大部分新手而言,操作難度會比 Elementor 高得多。
我有針對這個主題專門寫了一篇 Elementor vs Divi 對比文章。
如果你想更深入的瞭解爲什麽我會認爲 Elementor 的使用體驗會比 Divi 還要好,可以點擊以下文章連結去閲讀我的詳細比較與分析。
延伸閲讀:Elementor vs Divi 全面比較,協助你找到最合適的頁面編輯器
其他有關於 Elementor 的常見問題
#1:Elementor vs Elementor Pro,到底有哪些差別?
看到這邊,相信應該也會有不少人不太清楚免費版的 Elementor,以及專業版的 Elementor Pro 到底差在哪。
以下就給大家簡單講解專業版跟免費版在功能上的 3 項差異:
(一)專業版開放所有高階功能元素:第一個很明顯的就是 Elementor Pro 的付費用戶能獲得所有個的高階功能元素。雖説免費版的那 30 個基礎功能元素對某些人而言就已非常足夠,但如果想打造富有設計感的網頁,單靠基礎功能元素的話還是非常困難的,勢必會用到更高階的功能元素。
(二) 專業版 開放所有高階頁面及區塊模板:前面有提到 Elementor 的其中一個好處就是它提供海量現成的頁面及區塊模板,不過大部分的模板是只開放給付費用戶,因此付費會員在模板上的選擇會遠遠比免費用戶多上數倍。
(三)專業版可以讓使用者客制網站的各個部位:前面提到的 Theme Builder、Popup Builder,以及 Landing Page Builder 都是專業版才有的功能,免費用戶是無法使用的。
如果想瞭解更多這兩大方案的差別,可以閲讀 Elementor 官方發佈的 Pro vs Free 相關一文。
#2:Elementor 對網站速度會不會有影響?
不瞞你説,一定會!
聽完先別慌,因爲好消息是如果懂得妥善運用 Elementor,那麽它並不會給我們的網站速度構成太大影響。
首先,我們必須先明白 Elementor 本身的性質是頁面編輯器,它最初就是爲了讓不懂得編程、零經驗的新手編輯頁面而設計的。
但問題就在於每當我們用 Elementor 來編輯頁面或文章時,背後其實會產生很多程式碼,而大量的程式碼會間接影響網站速度。
因此,如果你經營的網站是部落格形式的,會定期發佈文章,就不建議用 Elementor 編輯每篇文章,否則後期的文章篇數越來越多時,網站速度會很容易被牽連到。
强烈建議使用 WordPress 内建的内容編輯器去編輯文章,而 Elementor 用來設計/編輯特定的頁面就好。
國外知名 YouTuber ,Ferdy Korpershoek 也有針對這個議題專門拍了一部講解影片,有興趣的朋友可以點開來看
#3:Elementor 會影響網站 SEO 嗎?
這個問題跟上一個有所關聯,畢竟網站速度也是網站 SEO 的一項重點指標。
這裏我想强調一件事就是 Elementor 本身是不會給你的網站 SEO 帶來負面影響的,重點還是要看你怎麽去運用這個工具。
除此之外,網站速度也並不全然是 Elementor 一者造成的,因爲會影響網站速度的因素其實還有很多,像是站上内容與資源的多寡、主機的品質、安裝的外掛數量…等等都會影響網站的速度。
#4:WordPress 以外的架站平臺(例:Wix、Squarespace…等)能否用 Elementor?
不能,Elementor 目前只適用於 WordPress 網站。
#5:哪個佈景主題最適合 Elementor?
如果是以相容性作爲考量的話,Elementor 基本上能與大部分的 WordPress 佈景主題搭配使用。
不過,有些佈景主題搭配 Elementor 一起使用的話,體驗非常好,當中就包括我最推薦,同時也是我自己正在使用的 Astra 佈景主題。
Astra 是業内公認最輕量的佈景主題之一,不會給網站速度帶來負擔。
另外它跟 Elementor 一樣有提供免費版本,且免費版的 Astra 就已十非常實用,專業版的功能與樣式更是多元。
#6:Elementor 會不會很難上手?
説實話,對於零經驗的架站新手而言,初期在接觸任何軟體大致上都會覺得複雜難用。
但這是很正常的,要知道我們在接觸任何新事物時,往往都需要花些時間去摸索一番。
不過就像我前面提到的,Elementor 可是業界公認最好上手的頁面編輯器之一,且使用者遍佈全球,網上的學習資源自然不在少數。
再加上它有支援全中文介面,相信新手只要摸索個幾下就能掌握基本的操作方式。
#7:剛買了 Elementor Pro,也完成安裝了,但卻用不了,怎麽回事?
這個問題通常是因爲你沒事先安裝免費版的 Elementor,因爲 Elementor Pro 是要搭配免費版的 Elementor 才能使用的哦~
#8:如果之後決定不再續訂 Elementor Pro,頁面上使用的付費功能會消失嗎?
不會消失,只是使用者會失去編輯的權限、高階客服協助,以及頁面編輯器未來的版本更新,直到再次付費訂閲。
總結:Elementor 好用嗎?專業版到底值不值得購買?
數據不會騙人,單就 Elementor 那超過 500 萬的安裝量就足以證明它是現今市面上一個頂級的存在,且背後的團隊也一直不斷在精進提升 Elementor。
作爲 Elementor 的資深用戶,我也認爲 Elementor 確實是一款使用體驗良好的頁面編輯器,特別適合沒有編程背景的架站者(因爲我也是一位不懂編程的電腦白癡啦 XD)。
也別忘了 Elementor 是少數有提供免費方案,同時還有支援全中文的頁面編輯器。
若還沒使用過免費版的 Elementor,隨時可以到自己的 WordPress 後臺安裝,並且花些時間親自試用一番,之後覺得不錯再來升級也不遲。
而且專業版 Elementor Pro 還有額外提供 30 天的退款保證,這點我真的覺得很棒,整個體驗過程可以説是真 • 零風險,讓用戶只購買適合自己的產品。
那我就先分享到這邊啦~ 希望我這篇文章所分享的資訊對你有幫助。
當然,如果對於 Elementor 還有任何疑問,可以在下方留言讓我知道,我會盡量給你最滿意的解答。
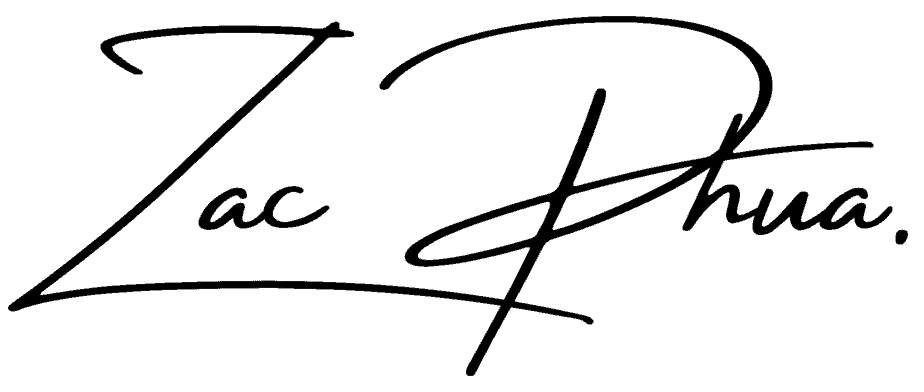
.webp)
-768x403.webp)
-768x403.webp)



